ページの目次
エックスサーバーは、オールSSD RAID10構成といったハイスペックで高速を謳い稼働率も99.99%以上の安定感を持ち、ブロガーにとってとりあえず選んでおけば間違いがないサーバーです。
2018年9月には、エックスサーバー独自の高速化機能「Xアクセラレータ」がリリースされました。同機能はサーバー側で静的および動的ファイルのキャッシュを行い、高速化および大量アクセスへの耐久性アップを図ることができます。ブロガーのニーズをしっかりとらえ進化し続けているのに好感が持てます。
さて、その大人気のエックスサーバーをお得に契約するタイミングが存在します。結論から言うと、
です。
A8.netは、最大手のアフィリエイトサービスです。ブログに広告を載せて収入を図る方はとりあえず登録をして損はないサービスです。A8.netのセルフバック機能を経由してエックスサーバーのサーバー申し込みをすると「2,858円」がキャッシュバックされます。
さらに、定期的に行っているキャンペーン対象のサーバーアカウントを契約した人に独自ドメイン(.com/.net/.org/.biz/.infoから)を1個をくれるという素晴らしいキャンペーンを利用すれば、エックスサーバーを使い続ける限りドメイン費が無料になります。
※2018年12月現在ですと2018年12月20日までキャンページを行っています。
A8.netにアカウント登録
まずはA8.netにアカウント登録します。A8.netへの登録方法は下記にまとめてあります。

A8.netのセルフバックについて・注意点
A8セルフバックはA8.netユーザのみが利用できるサービスです。ユーザがセルフバックサービスの中からサービスを選び、サービスの申し込みや商品の購入を行うと、セルフバックを利用して発生した成果報酬を受けとることが出来ます。
セルフバックを利用するにあたり注意点は下記のとおりです。
- ブラウザのCookieの設定を有効にておく。
- セルフバックを利用する前にブラウザのCookieを削除しておく。他の人のブログなどで同条件のリンクをクリックしていた場合、そちらが優先されセルフバックによる成果報酬が得られない可能性があります。
- 申し込み完了まで他のサイトの広告をクリックしない。これも3.同様の理由です。
- 申し込み完了まで同一の端末・ブラウザを使用する。
- 「セルフバック」の名前の通り、セルフバックを行うアカウントの人がサービスの申し込みや商品の購入を行う場合にのみセルフバックを使用する。第三者のサービス利用に使用してはいけません。
- 申し込み後の控えのメールや発行された書類は保存しておく。
A8.netのセルフバックから応募
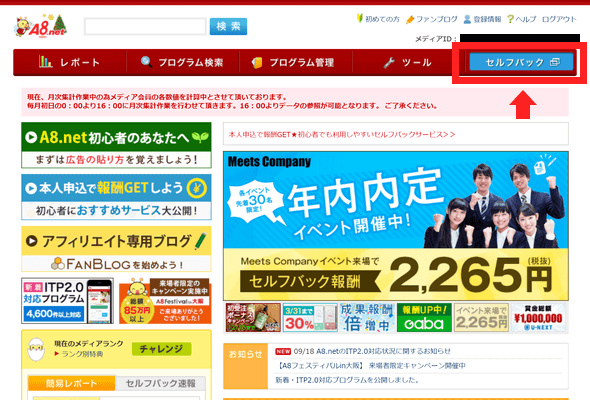 ]
]
A8.net![]() にアクセスしログインした後、「セルフバック」をクリック。
にアクセスしログインした後、「セルフバック」をクリック。
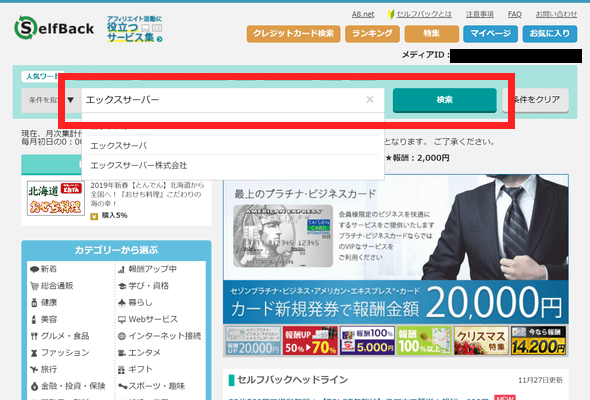
セルフバックのトップページに遷移するので検索に「エックスサーバー」と入力し、「検索」をクリック。
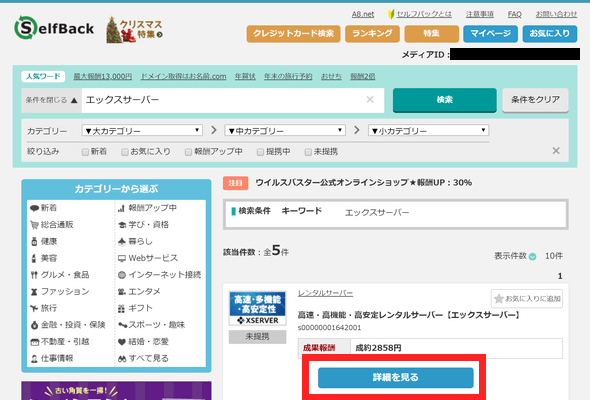
検索一覧中で「高速・高機能・高安定レンタルサーバー【エックスサーバー】」の「詳細を見る」をクリック。
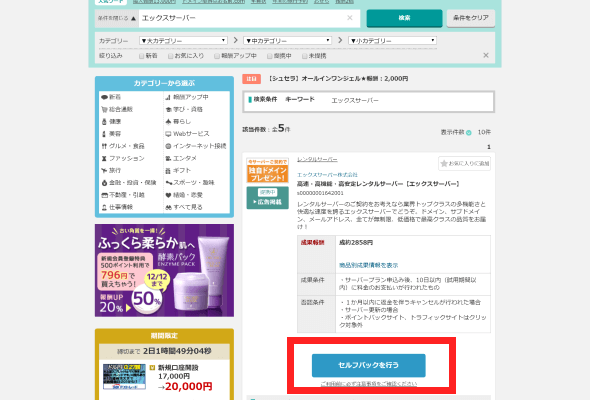
詳細の内容が展開するので、「サービス内容、成果条件、否認条件」を確認し、「セルフバックを行う」をクリック。
エックスサーバーのドメイン取得キャンペーンからサーバーの申し込み
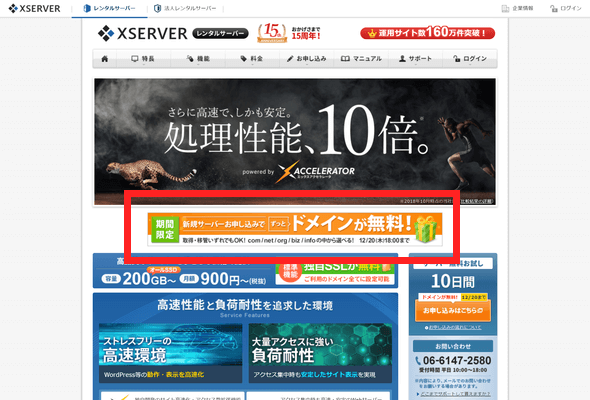
エックスサーバーのトップページに遷移するので、「新規サーバーお申し込みでずっとドメインが無料!」のバナーをクリック。
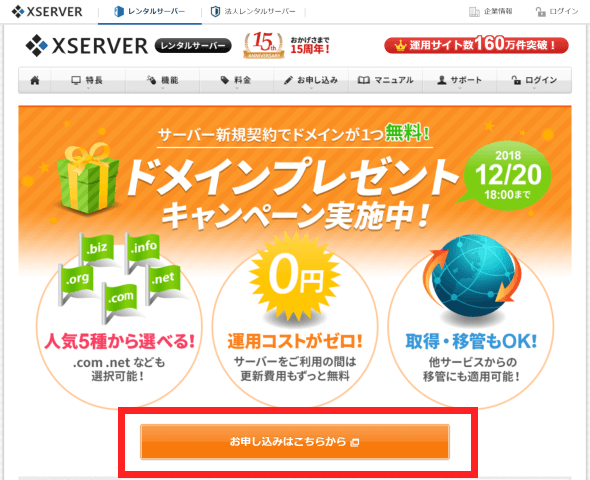
ドメインプレゼントキャンペーンのページに遷移するので、「キャンペーン対象、キャンペーン期間、キャンペーン内容、キャンペーンご利用の流れ、ご注意」をそれぞれ確認したうえで、「お申し込みはこちらから」をクリック。
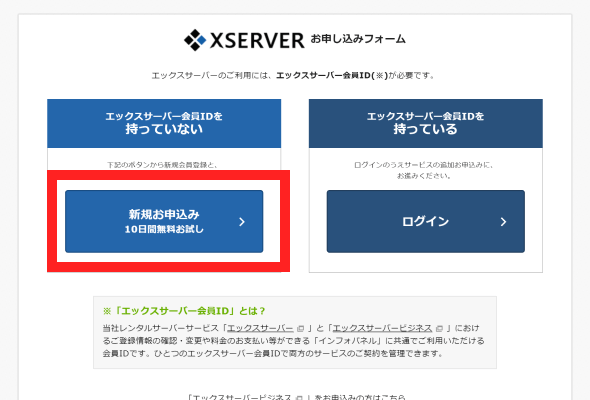
エックスサーバーの会員IDを持っている人と持っていない人でクリックするボタンが違います。今回は「エックスサーバー会員IDを持っていない」の「新規お申込み 10日間無料お試し」をクリック。
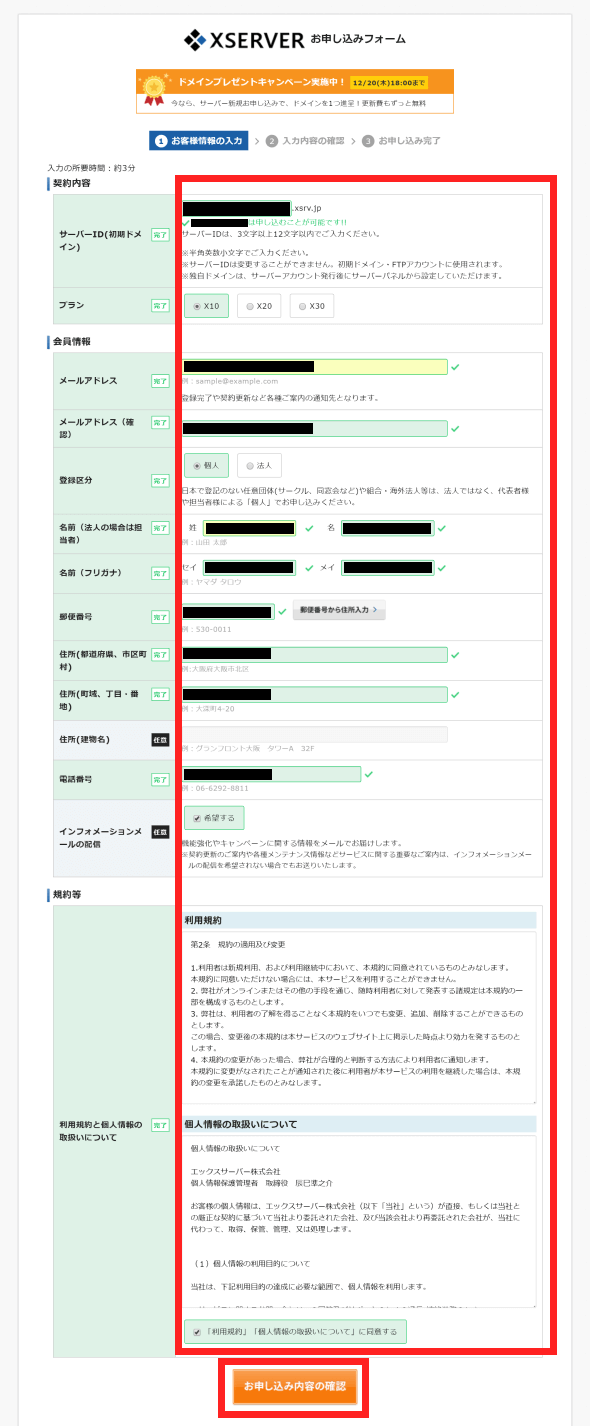
エックスサーバーの会員IDおよびサーバーのお申し込みフォームページに遷移するので、「サーバーID(初期ドメイン)、プラン、メールアドレス、メールアドレス(確認)、登録区分、名前(法人の場合は担当者)、名前(フリガナ)、郵便番号、住所(都道府県、市区町村)、住所(町域、丁目・番地)、電話番号、利用規約と個人情報の取扱いについて」をそれぞれ入力、チェックし「お申し込み内容の確認」をクリック。
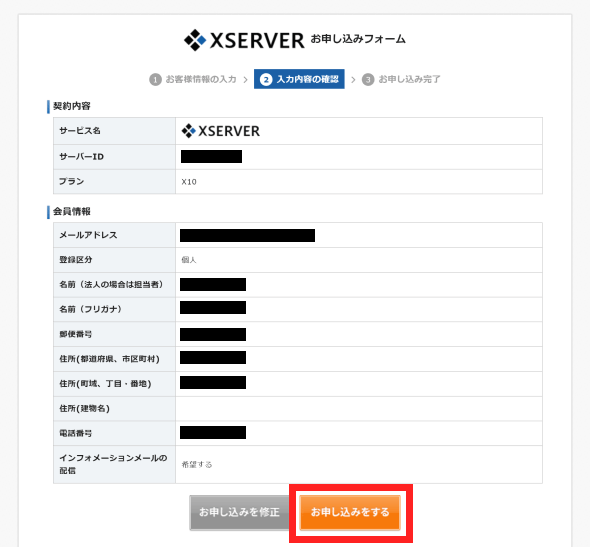
確認画面に遷移するので、確認をし「お申し込みをする」をクリック。
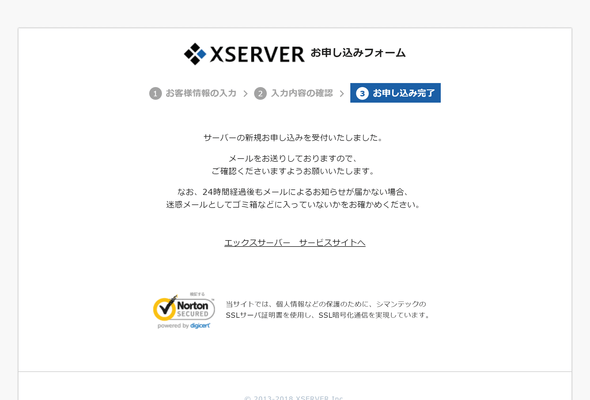
お申し込み完了画面に遷移しまして申し込みはこれで完了です。後はサーバー開設のメールを待ちます。私の場合、10時ほどに申し込み完了メールがきて、その日の16時ほどにサーバーアカウント設定完了のお知らせのメールが届きました。
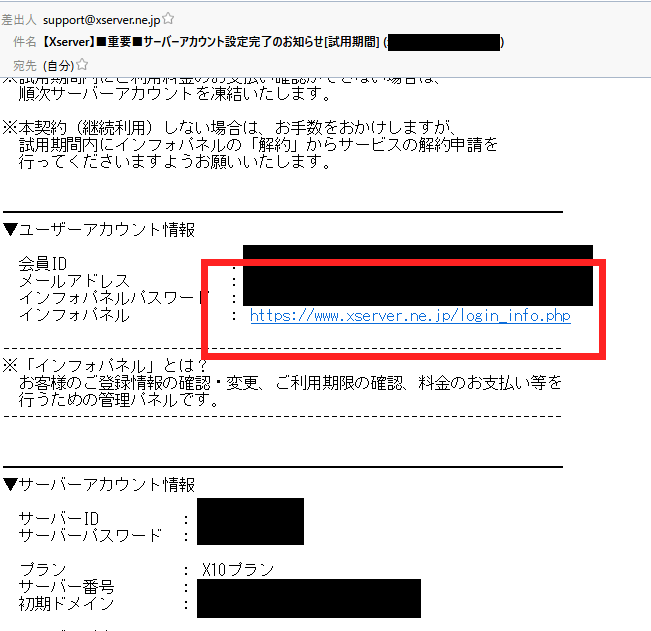
「サーバーアカウント設定完了」のメールが届きましたら、ユーザーアカウントとサーバーアカウントのログイン・パスワード等が届きますので、大事に保管しておきます。メールに記載されている「インフォパネル」のURLをクリック。
インフォパネルから料金の支払いをする
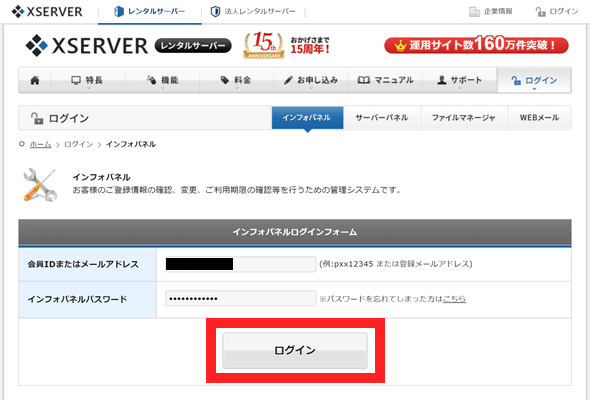
インフォパネルのログインフォームページに遷移するので、メールに記載されていた「会員IDまたはメールアドレス、インフォパネルパスワード」を入力し、「ログイン」をクリック。
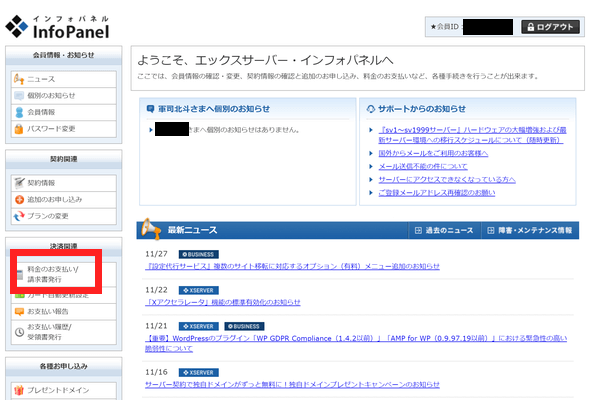
インフォパネルのトップページに遷移するので、「料金のお支払い/請求書発行」をクリック。
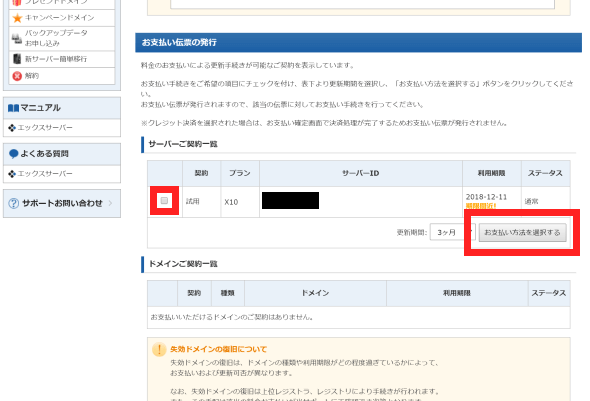
「お支払い伝票の発行>サーバーご契約一覧」に今回申し込んだサーバーがあるので、サーバーIDを確認し行頭のチェックを入れて、更新期間を選択※し、「お支払方法を選択する」をクリック。
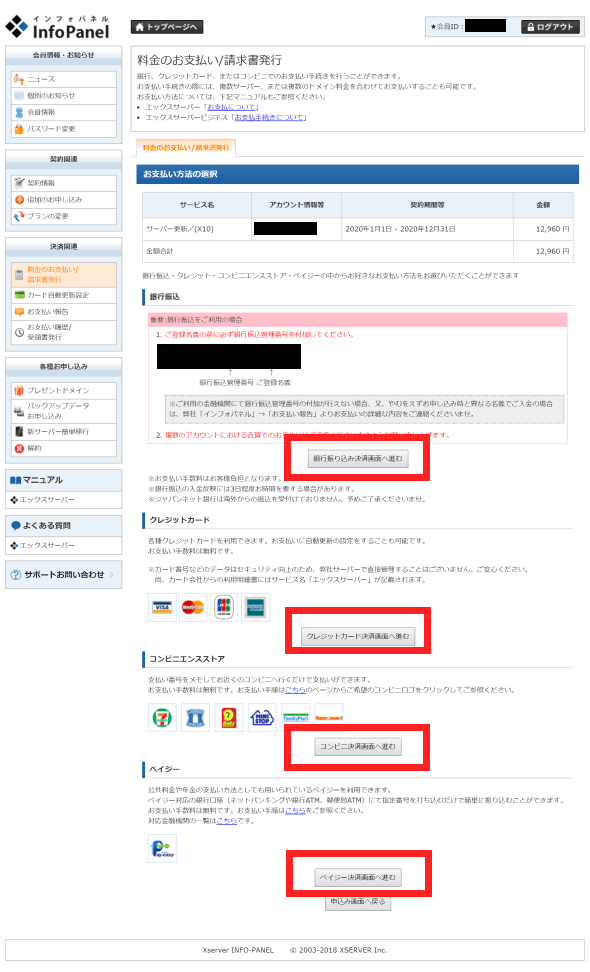
料金のお支払い条件を「銀行振り込み、クレジットカード、コンビニ払い、ペイジー」から選択し任意の決済ボタンをクリックし、決済を完了します。
キャンペーンのドメイン申請をする
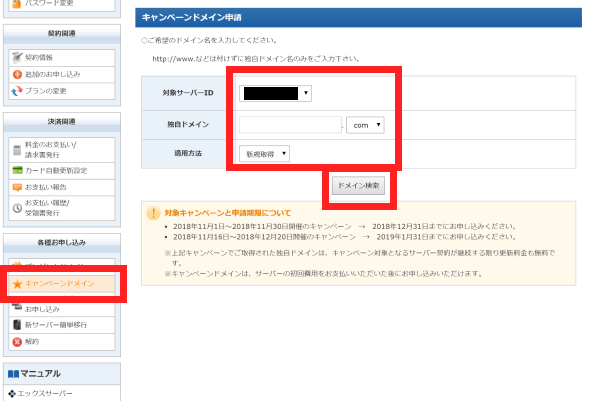
支払いを終えるとキャンペーンの申請が可能なので、プレゼントドメインの「キャンペーンドメイン」をクリック。キャンペーンドメイン申請フォームページに遷移するので、対象サーバーIDを選択し、独自ドメインのドメイン名を入力(一度申請をしたら修正ができませんので、間違わないようにしましょう)、適用方法を「新規取得」を選択し、「ドメイン検索」をクリック。
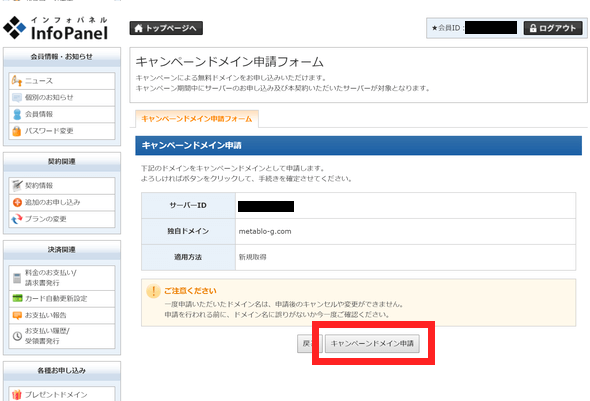
確認画面に遷移しますので取得可能なドメインでしたら、そのまま「キャンペーンドメイン申請」をクリック。
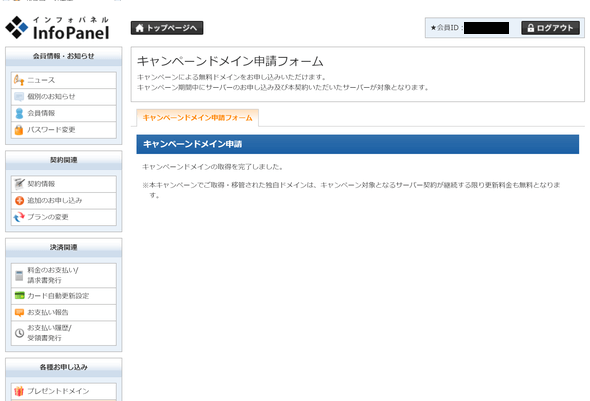
キャンペーンドメイン申請完了ページに遷移します。これでドメインの取得は完了です。
サーバーパネルからドメインをサイトに設定する

インフォパネルのトップぺージにご契約一覧に申し込んだサーバーがあるので、「サーバーパネルのログイン」をクリック。
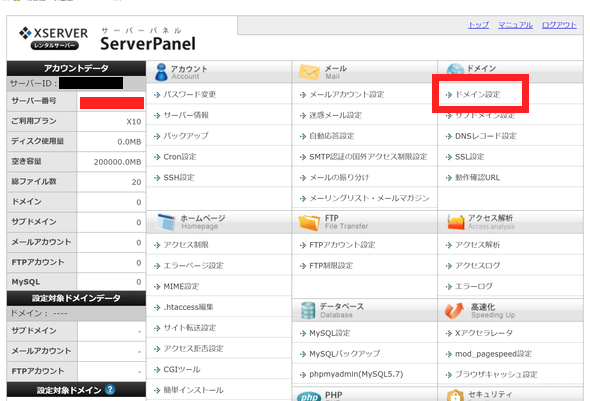
サーバーパネルのトップぺージに遷移するので、ドメインの「ドメイン設定」クリック。
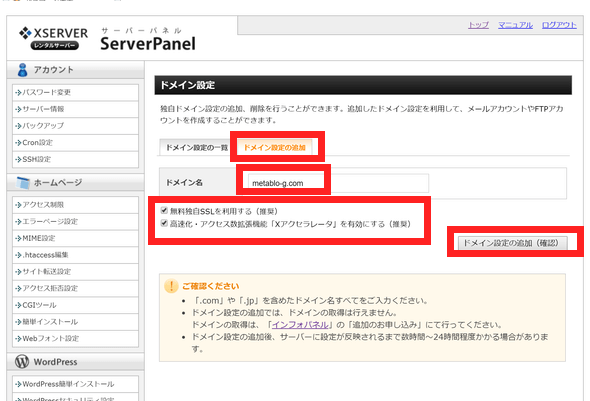
「ドメイン設定の追加」タブをクリックし、ドメイン名に取得したドメイン名を入力、「無料独自SSLを利用する(推奨)」「高速化・アクセス数拡張機能「Xアクセラレータ」を有効にする(推奨)」にチェックを入れ、「ドメイン設定の追加(確定)」をクリック。
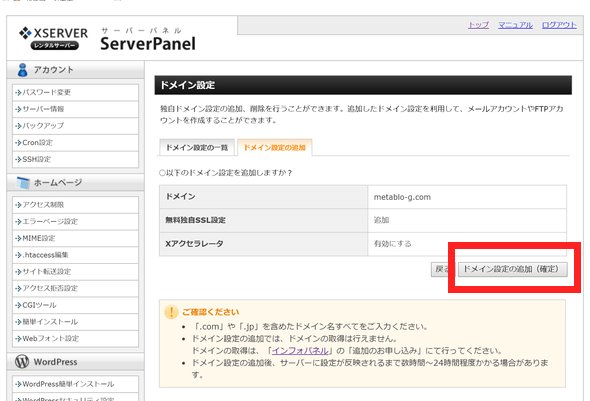
確認画面に遷移するので、「ドメイン設定の追加(確定)」をクリック。
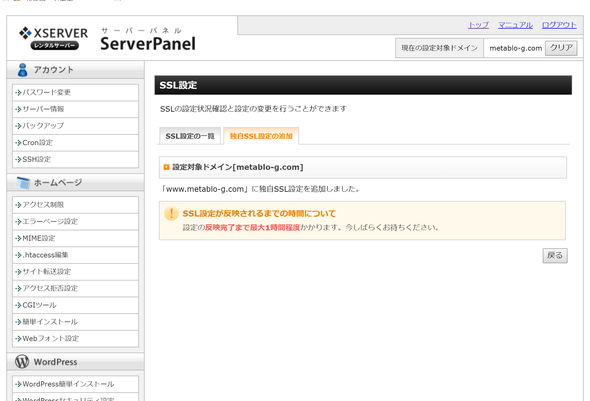
これでドメインの設定および独自SSLの設定が完了です。SSL設定完了は最大で1時間ほどかかります。
ドメイン(URL)を正規化を行う
この状態ですと、ページにアクセスする際のURLが下記全て別々にアクセスできてしまいSEO対策上好ましくありません。そのためドメイン(URL)を正規化(一本化)を行います。
アクセス可能なURL
- http://metablo-g.com/
- http://www.metablo-g.com/
- https://metablo-g.com/
- https://www.metablo-g.com/
- http://metablo-g.com/index.php
- http://www.metablo-g.com/index.php
- https://metablo-g.com/index.php
- https://www.metablo-g.com/index.php
統一したいURL
- https://metablo-g.com/
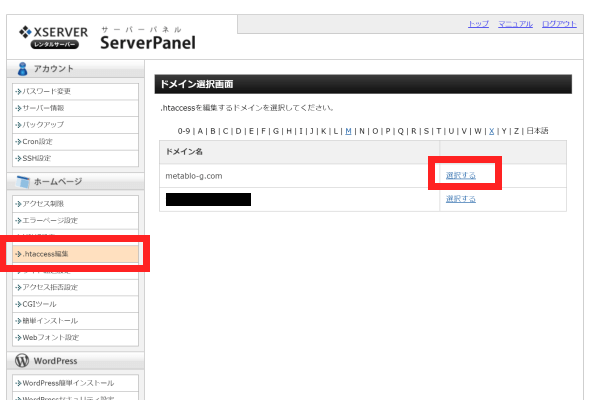
サーバーパネルの「.htaccess編集」をクリック。編集するドメインの「選択する」をクリック。
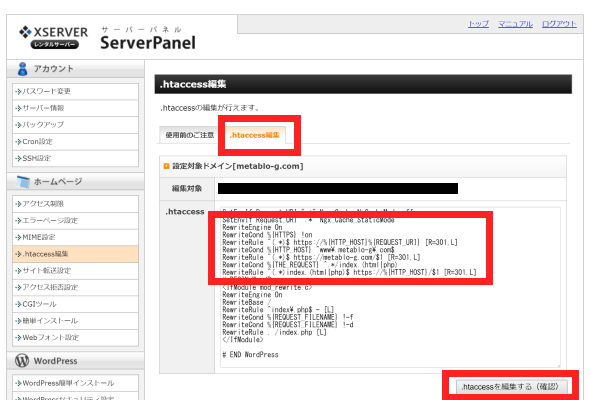
「.htaccess編集」タブをクリック。下記コードを「metablo-g.com」のドメイン部分を任意ドメイン名に変更して、「SetEnvIf Request_URI ".*" Ngx_Cache_StaticMode」の次の行にペーストして、「.htaccessを編集する(確認)」をクリック。
RewriteEngine On
RewriteCond %{HTTPS} !on
RewriteRule ^(.*)$ https://%{HTTP_HOST}%{REQUEST_URI} [R=301,L]
RewriteCond %{HTTP_HOST} ^www\.metablo-g\.com$
RewriteRule ^(.*)$ https://metablo-g.com/$1 [R=301,L]
RewriteCond %{THE_REQUEST} ^.*/index.(html|php)
RewriteRule ^(.*)index.(html|php)$ https://%{HTTP_HOST}/$1 [R=301,L]
これでドメイン(URL)を正規化できました。上述のアクセス可能なURLにアクセスした場合、全て「https://metablo-g.com/」にリダイレクトされます。
前の記事
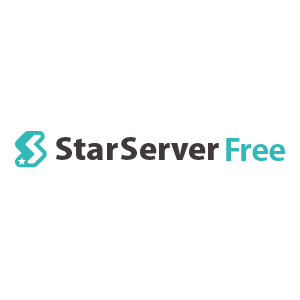
次の記事

