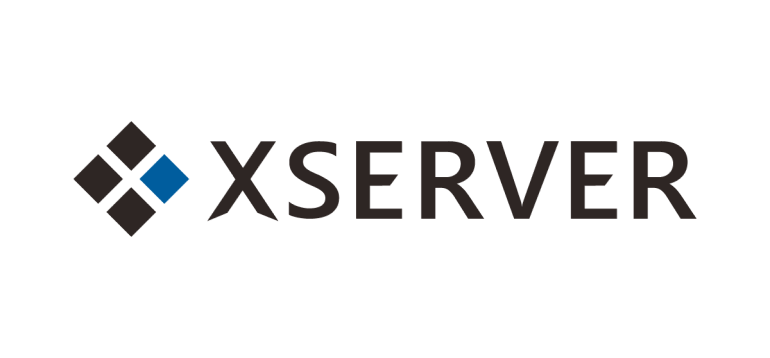ブログを日々更新していく中で、時にプログラムを組んだり大規模な影響が出るプラグインを試したりしたくなることがあるかと思います。そのような時に本番環境でいきなりプログラムを作動させるのはかなり危険です。DBをいじるような作業をした場合、取り返しのつかない場合もあります。
そのような時はリスクを冒すようなことはせず「開発環境」を構築しましょう。Wordpressなら「All-in-One WP Migration」というプラグインを使用すれば、容易に本番環境のコピーを作成することが可能です。
今回はエックスサーバーにサブドメインを設定した開発環境を作成し、WordPressをインストールした後、本番環境の情報をまるっとコピーするところまでを順を追って説明します。
エックスサーバーでサブドメインを設定
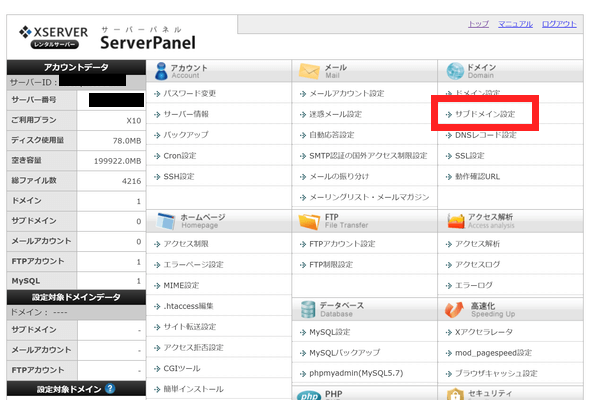
エックスサーバーのサーバーパネルにアクセスします。ドメインの「サブドメイン設定」をクリック。
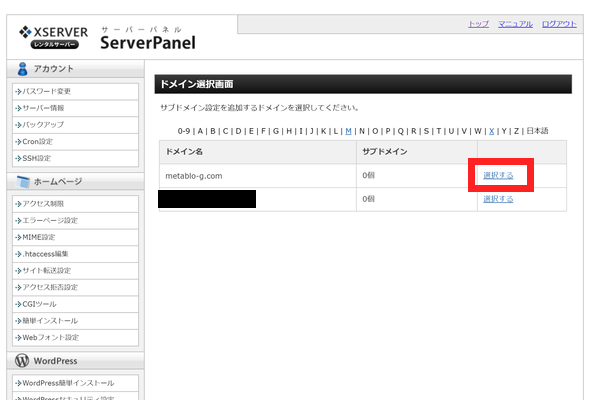
サブドメインを設定するドメインの「選択する」をクリック。
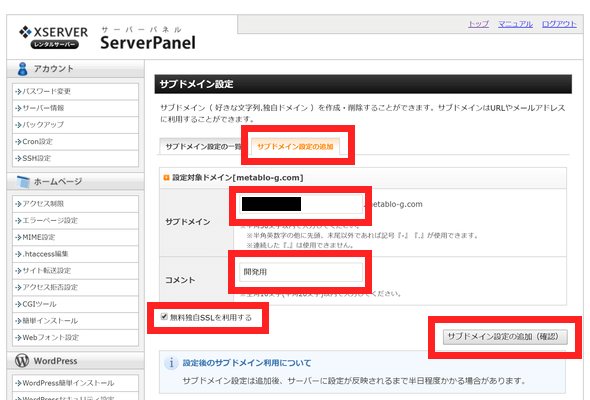
サブドメイン設定画面に遷移するので「サブドメイン設定の追加」タブをクリック。任意のサブドメイン名、コメントには自分がわかりやすい任意のテキストを入力、「無料独自SSLを利用する」にチェックを入れ、「サブドメイン設定の追加(確定)」をクリック。
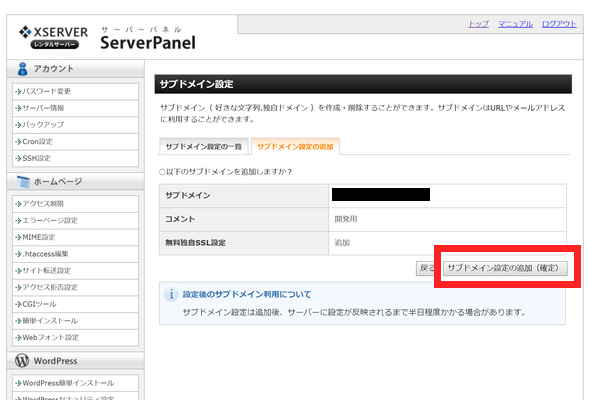
確認画面になるので「サブドメイン設定の追加(確定)」をクリック。これでサブドメインの設定は終わりです。
WordPressをインストール
サーバーの設定が完了するまで時間がかかるのでその間にWordPressをインストールします。
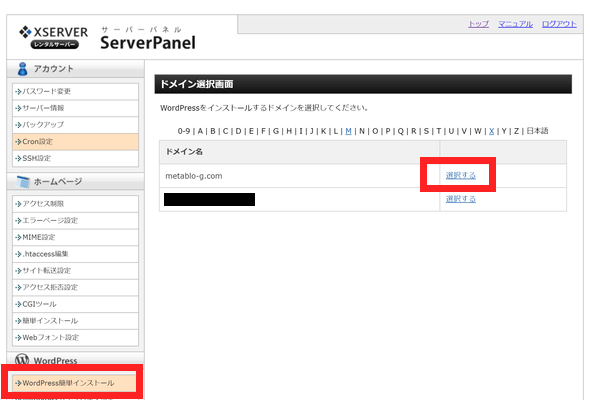
「WordPress簡単インストール」をクリックし、サブドメインを設定したドメイン名の「選択する」をクリック。
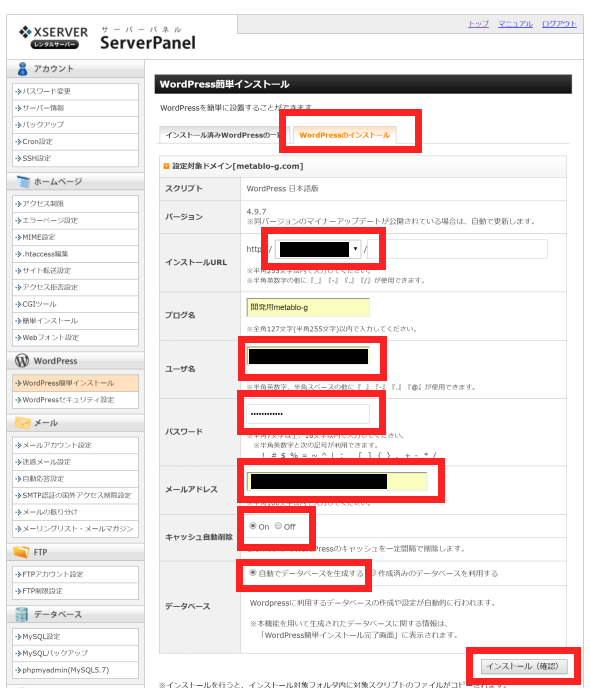
WordPress簡単インストールの設定画面に遷移するので、「WordPressのインストール」タブをクリック。インストールURLを設定したサブドメイン名に選択し、「ブログ名、ユーザ名、パスワード、メールアドレス」を適当に入力し(本番環境を移行した後に使えなくなります。)、キャッシュの自動解除を「On」に、「自動でデータベースを生成する」を選択、「インストール(確認)」をクリック。
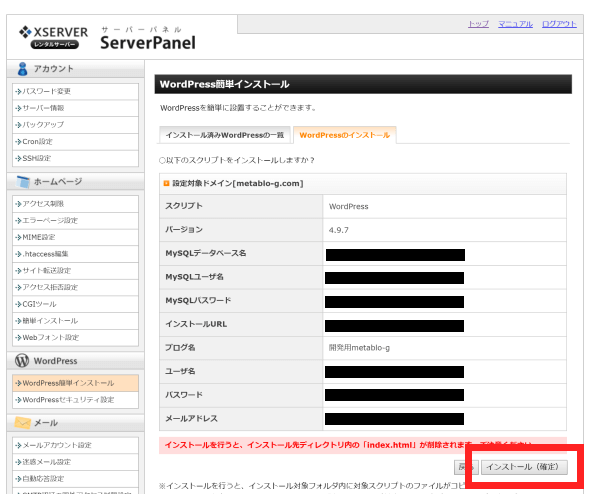
確認画面に遷移するので、確認後「インストール(確定)」をクリック。
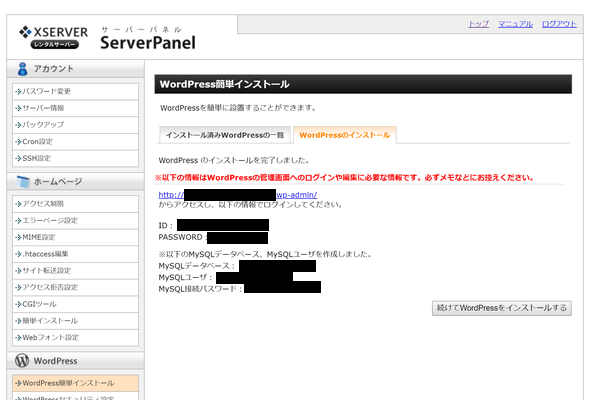
設定したMySQLの情報などがでているのでメモしておきましょう。
Basic認証を設定
開発環境は他人に見せる必要はない(むしろ本番のデータをコピーする場合、重複コンテンツとしてみなされる可能性がありSEO対策的によくない)ため、接続時にBasic認証をかけるのが好ましいです。
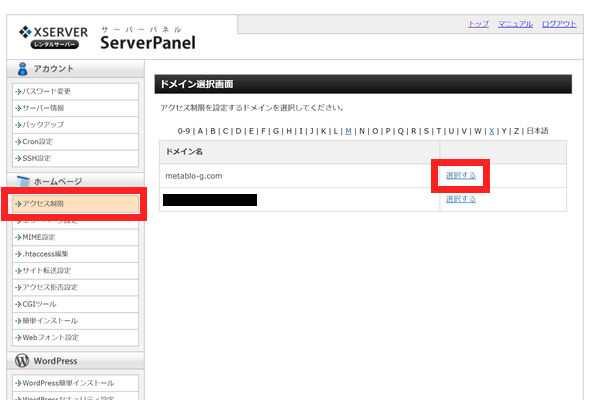
「アクセス制限」をクリックし、サブドメインを設定したドメイン名の「選択する」をクリック。
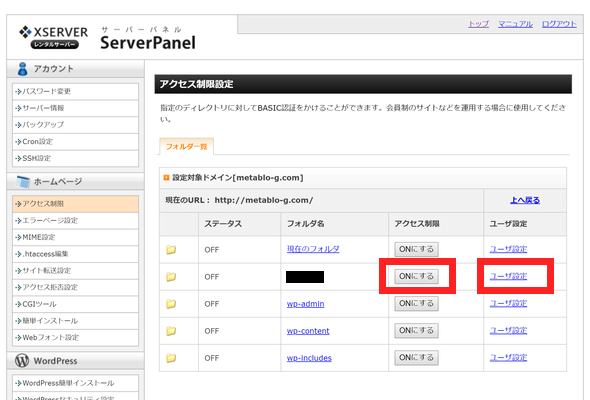
アクセス制限設定の画面に遷移するので、作成したサブドメインのフォルダ名の「ユーザ設定」をクリック。
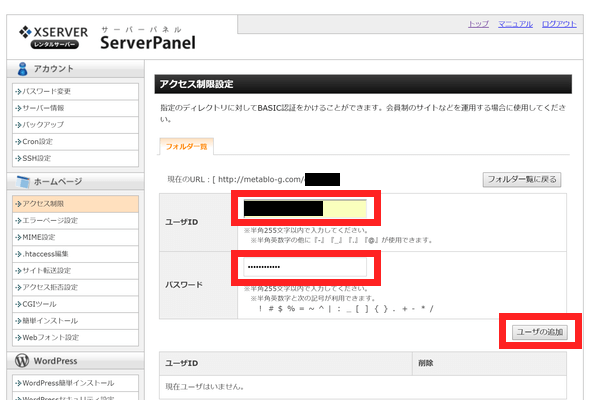
Basic認証の「ユーザID、パスワード」を入力して、「ユーザの追加」をクリック。
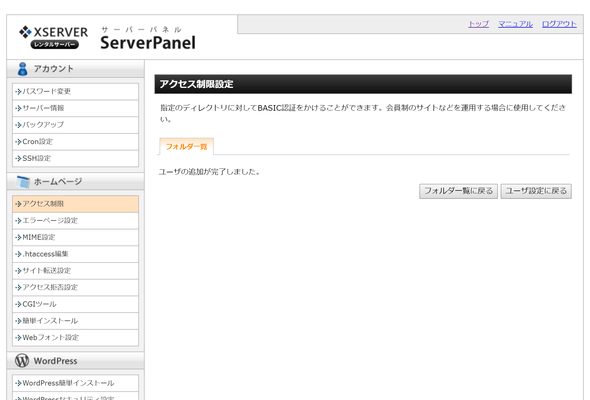
ユーザの追加が完了します。
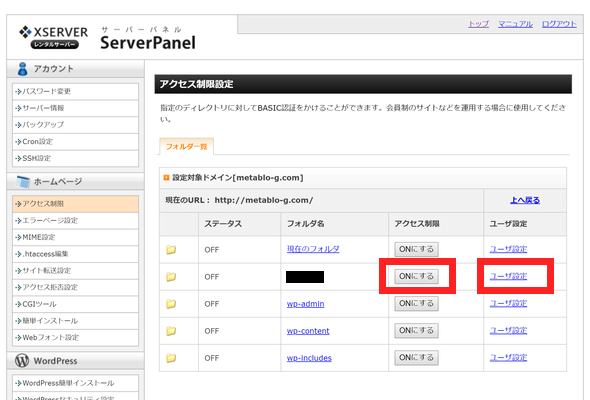
再びアクセス制限設定画面へ行き、作成したサブドメインのフォルダ名のアクセス制限を「ONにする」をクリック。
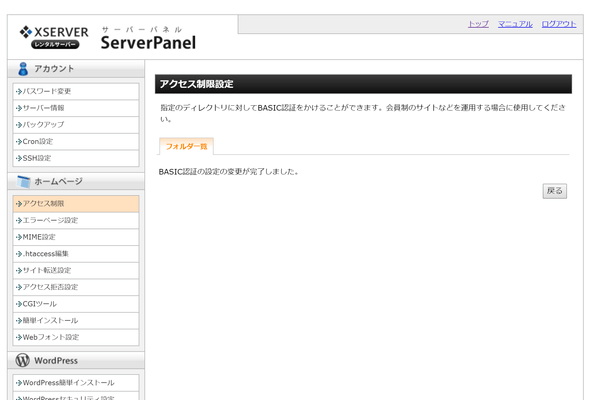
これでBasic認証の設定が完了しました。サブドメインのページにアクセスした際には、「ユーザ名・パスワード」の入力が求められます。
本番サーバのデータをコピー
作成した開発環境に本番のデータをコピーします。
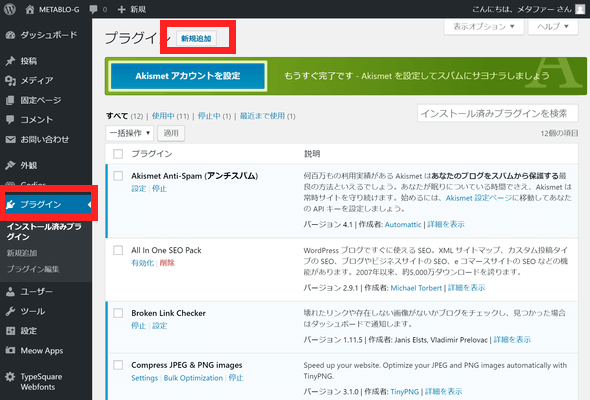
本番環境のWordPressの画面に行き、「プラグイン」をクリックし、「新規追加」をクリック。
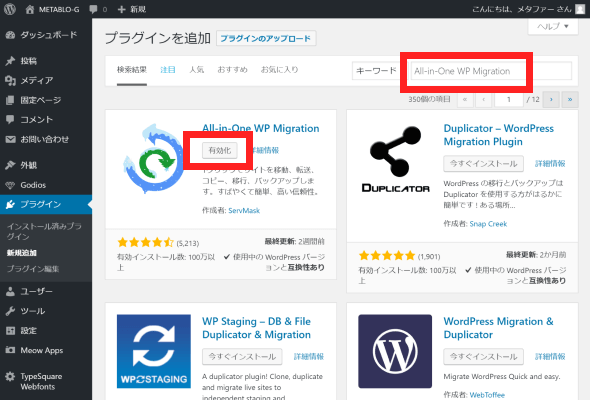
検索のテキストボックスにAll-in-One WP Migrationと入力し、表示されたプラグインの「今すぐインストール>有効化」をクリック。
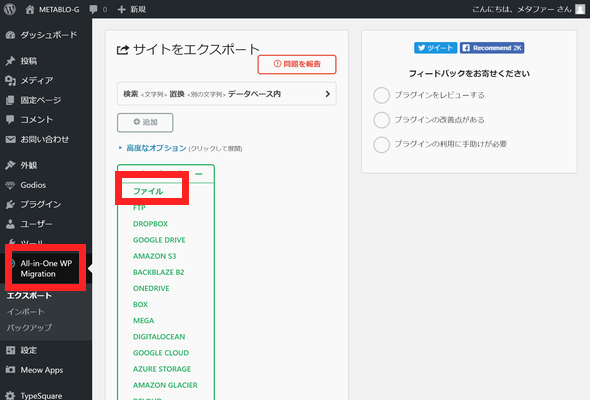
「All-in-One WP Migration」をクリックし、「エクスポート先>ファイル」をクリック。
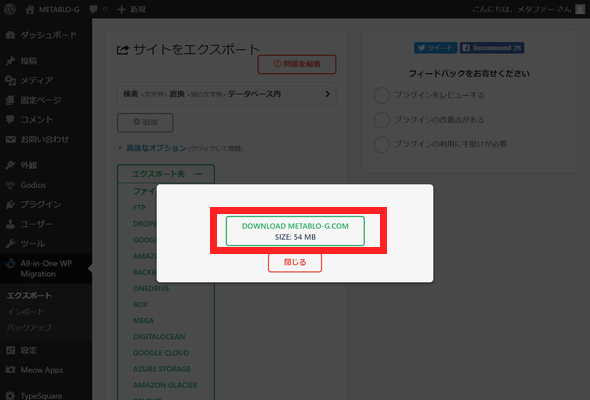
上記画面がダイアログが出ればWordPressの全データがエクスポートできたので、「DOWNLOAD ドメイン名」をクリック。「wpress」拡張子のバックアップファイルをダウンロードできます。
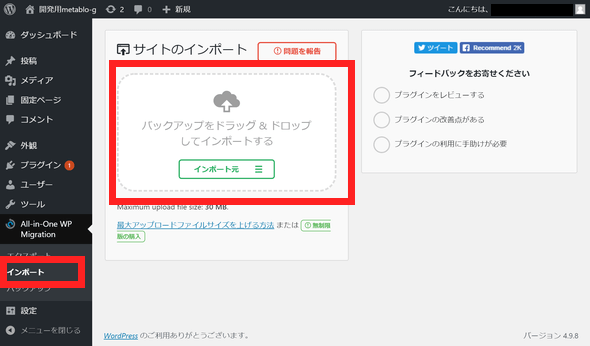
開発環境にも「All-in-One WP Migration」をインストールし、「All-in-One WP Migration>インポート」をクリック。「バックアップをドラッグ&ドロップしてインポートする」と記載のあるエリアに本番環境からエクスポートした「wpress」ファイルをドラッグ&ドロップ。
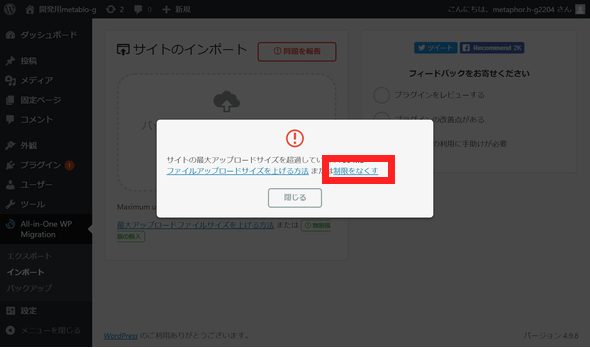
ここでインポートするデータが30MBを超えている場合「サイトの最大アップロードサイズを超過しています: 30 MB」とダイアログが出ます。その場合「制限をなくす」をクリック。
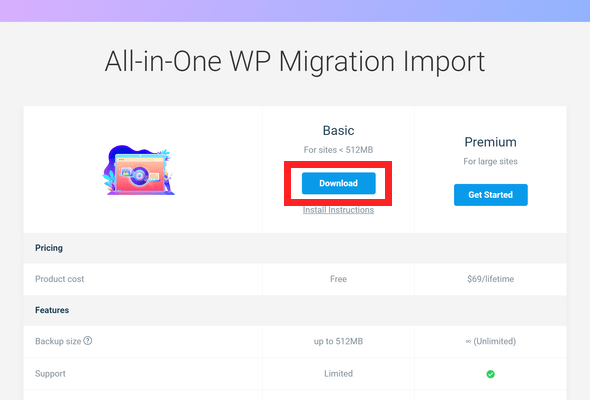
「All-in-One WP Migration Import」のサイトに遷移するので、「wpress」ファイルの容量が30MB以上、512MB以下の人は、Basicの下の「Download」をクリック。「all-in-one-wp-migration-file-extension.zip」というプラグインファイルをダウンロードできます。
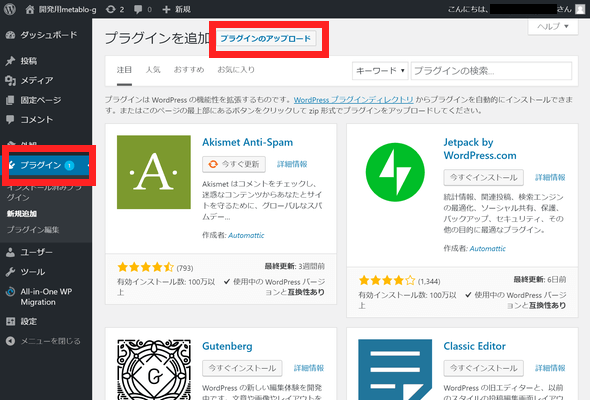
「プラグイン>新規追加」をクリックし、「プラグインのアップロード」をクリック。
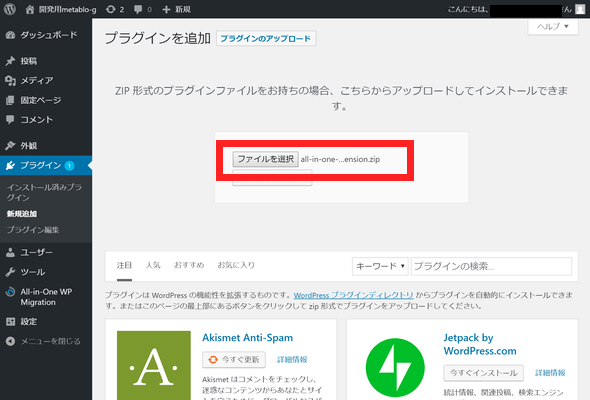
「ファイルを選択」をクリックし、ダウンロードした「all-in-one-wp-migration-file-extension.zip」を参照し、「今すぐインストール」をクリック。
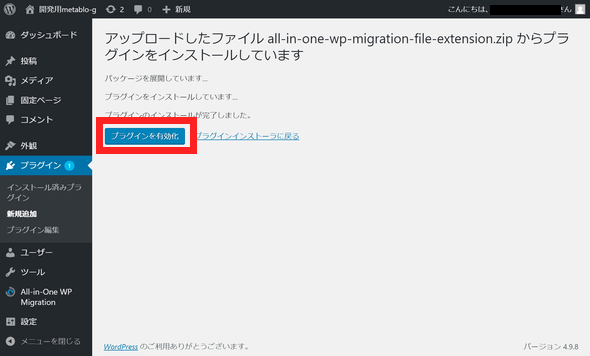
プラグインのインストール完了画面に遷移するので、「プラグインを有効化」をクリック。
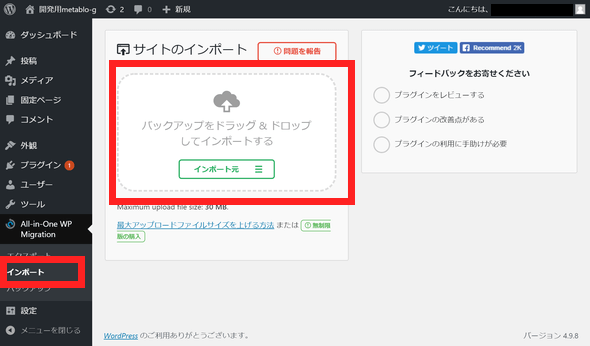
再び「All-in-One WP Migration>インポート」をクリック。「バックアップをドラッグ&ドロップしてインポートする」と記載のあるエリアに本番環境からエクスポートした「wpress」ファイルをドラッグ&ドロップ。
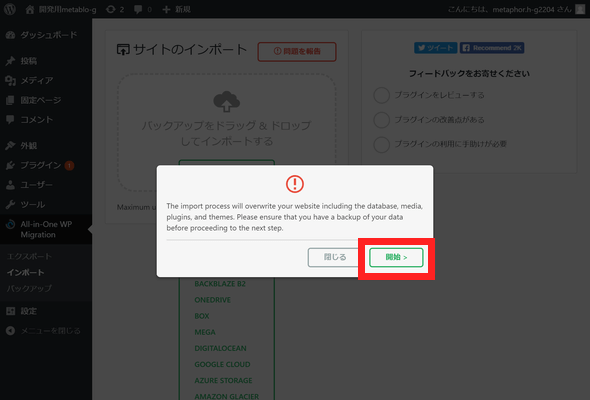
上記ダイアログがでますので、「開始」をクリック。
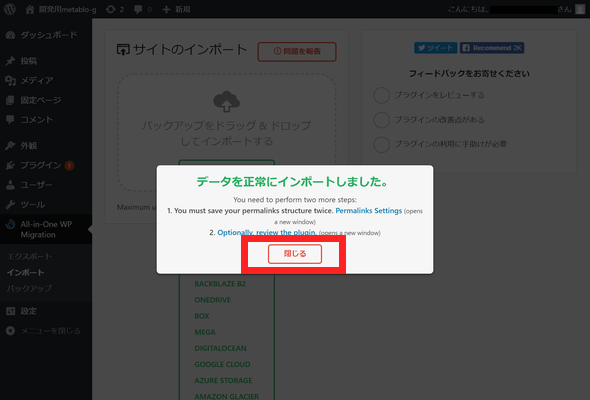
上記ダイアログがでますのでこれでインポートは完了です。ただし、ここで「パーマリンク設定を2回しろ」と言われています。
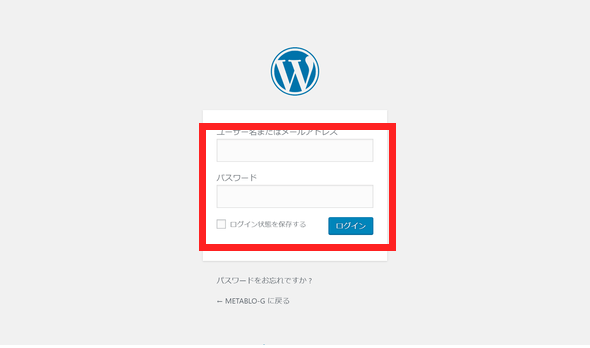
WordPressのログイン画面に遷移しますので、ログインします。
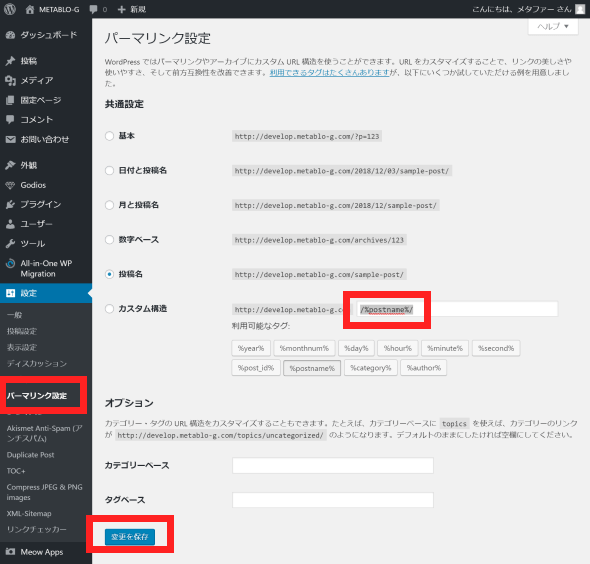
「設定>パーマリンク」をクリック、パーマリンクの「変更を保存」をクリックを2回行います。.
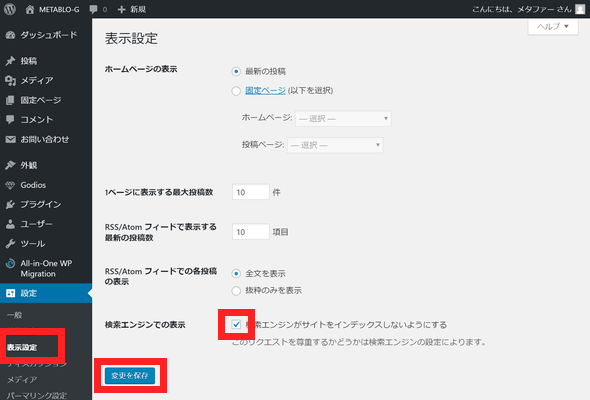
Basic認証をしているので検索エンジンにクロールされることはありませんが、念には念をということで、noindexの設定もしておきます。「表示設定」をクリック。「検索エンジンでの表示」の「検索エンジンがサイトをインデックスしないようにする」にチェックをいれ、「変更を保存」をクリック。
これで、検索エンジンにクロールされない本番のデータをコピーした開発環境を作成できました。
前の記事