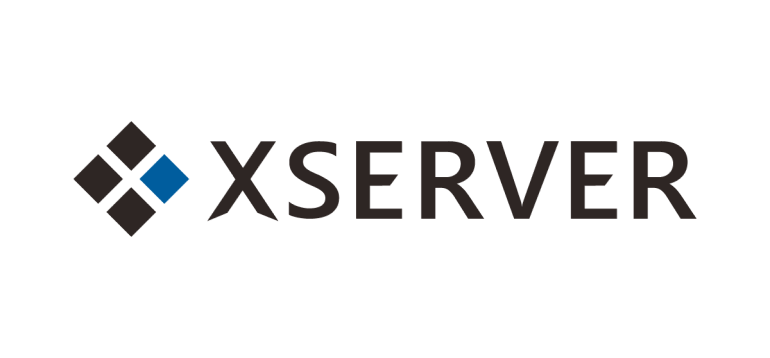ページの目次
無料で取得できるStarServer Free(スターサーバーフリー)にWordPressをインストールするまでの手順を説明します。
StarServer Freeは、ネットオウルが運営するサービスで、メインサービスの「StarServer」とは異なり、名前に「フリー」が入っている通り「無料」で借りられるクラウド型サーバーです。
容量:1GB、マルチドメイン:1個、データベース容量(制限値):50MBでWordPress簡単インストールできて、広告もスマホ以外は表示されないだけで無料なら、初めてWordPressに触れるのにちょうど良いサービスと言えます。
私の場合、正式にサイトを公開する前の構築・開発環境および後の検証環境として登録しました。
StarServer Freeのトップページでお申し込み
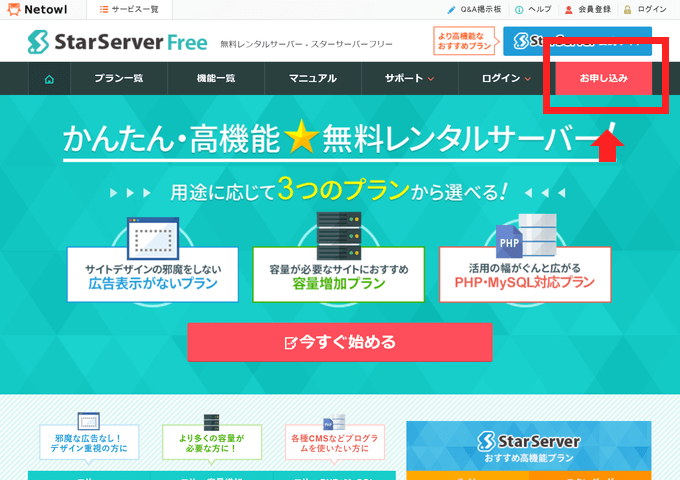
まずは、StarServer Freeのトップページにアクセスして、右上の「お申し込みボタン」をクリック。
Netowl スターサーバー申込フォーム(まずはアカウント作成)
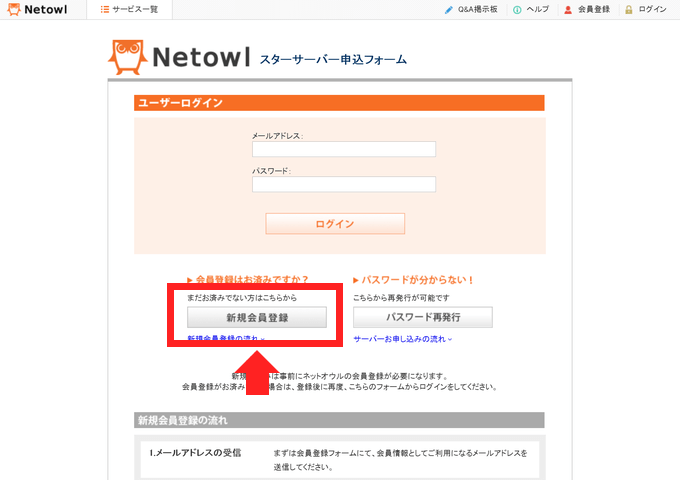
Netowlのスターサーバー申込フォームページの「新規会員登録」ボタンをクリック。
ここでは「スターサーバー申込」と言いつつ、まずは、Netowlのアカウントを作成することになります。
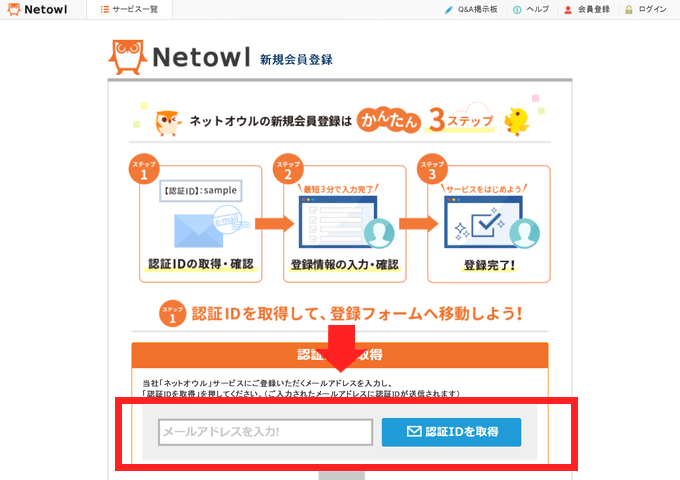
使用するメールアドレスをテキストボックスに入力し、「認証IDを取得」をクリック。
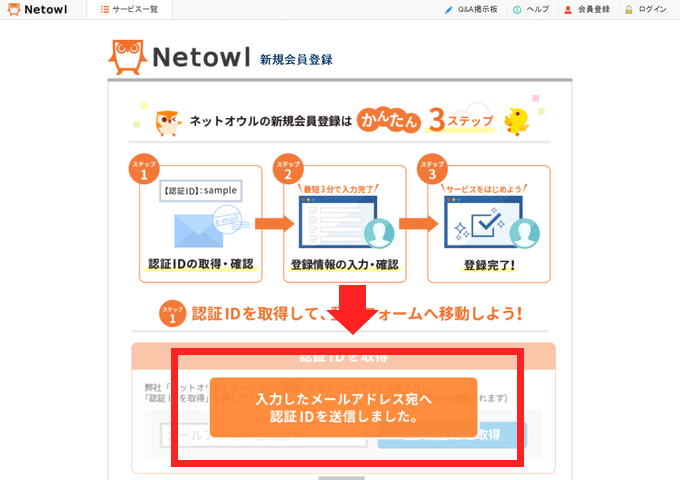
「入力したメールアドレス宛へ認証IDを送信しました。」というメッセージが出ます。
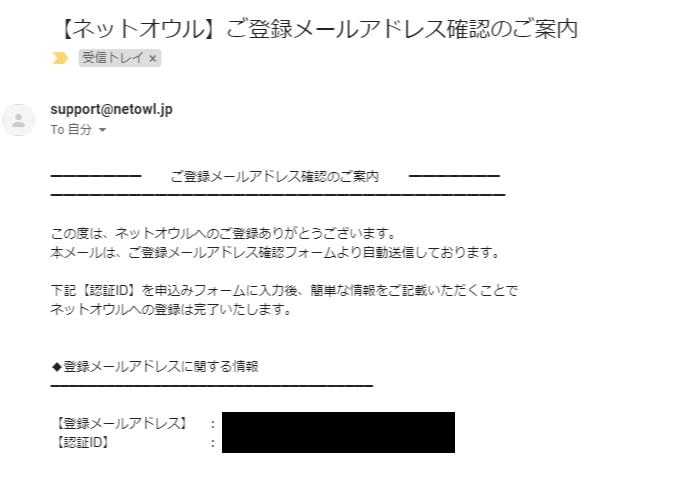
入力したメールアドレスに「【ネットオウル】ご登録メールアドレス確認のご案内」という件名のメールが届いています。
そのメールに記載されている「認証ID」をコピーします。

コピーした認証IDをペーストして、「登録フォームへ移動」をクリック。
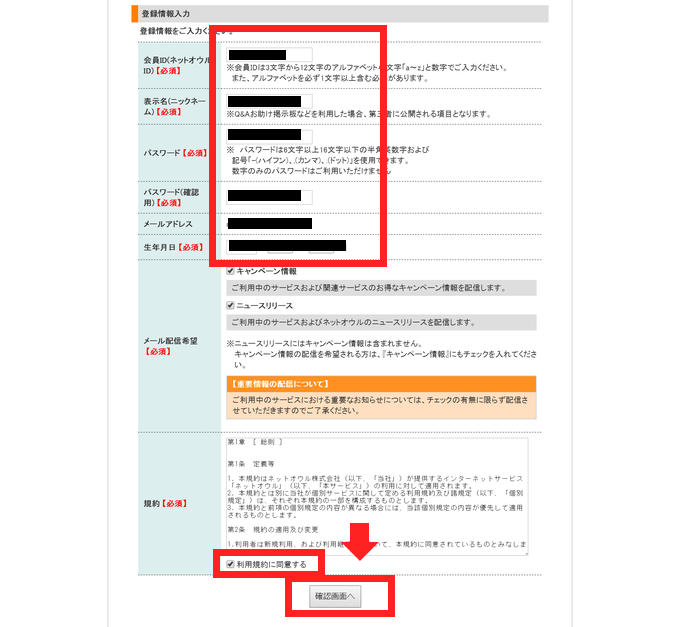
登録情報フォームにページ遷移するので、会員ID、表示名、パスワード、メールアドレス、生年月日、メール配信希望の有無、利用規約にチェックを入力し、「確認画面へ」をクリック。

登録情報フォームの最終確認画面に遷移するので、「確定する」をクリック。
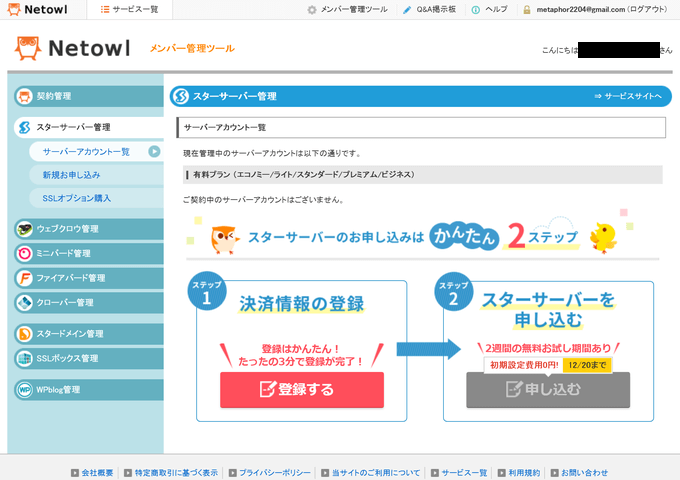
Netowlのアカウントの登録が完了し、メンバー管理ツールの画面に遷移します。
ここで注意なのがこの画面からStarServer Freeのアカウントを作るリンクが存在しません(私は見つけられませんでした)。
恐らく有料のメインサービスStarServerの申し込みを間違ってしてもらいたいの検討をここでしてもらいたいのでしょう。
再びStarServer Freeのトップページにアクセスして、右上の「お申し込みボタン」をクリックします。
改めてNetowl スターサーバー(StarServer Free)新規申込フォーム
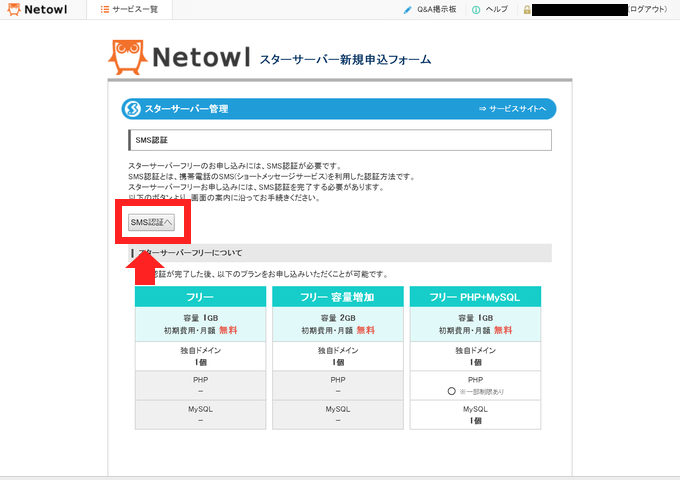
StarServer Freeの申し込みにはSMS認証とのことで、「SMS認証へ」をクリック。
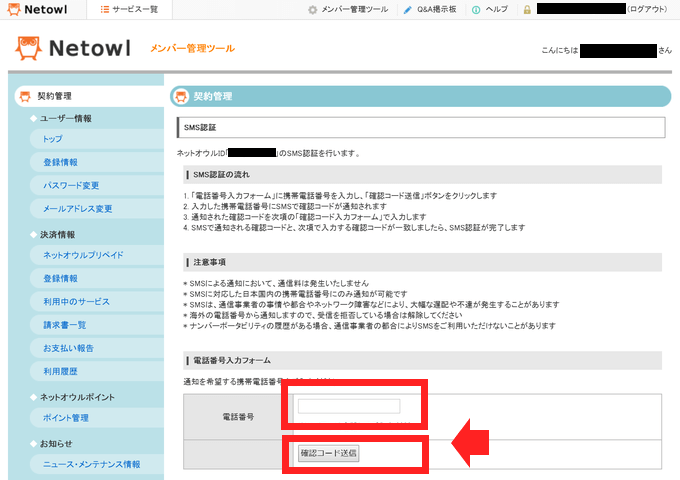
使用しているSMS認証可能な電話番号を入力し、「確認コード送信」をクリックします。当然ながら一度使用した番号は使用できません。
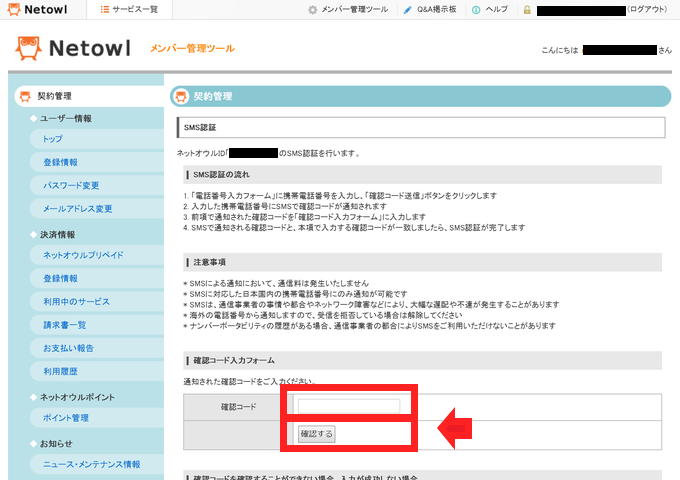
登録した電話番号に通知された確認コードを入力し、「確認する」をクリック。

SMS認証が完了すると上記画面に遷移するので、「スターサーバーフリーお申し込みフォーム」をクリック。
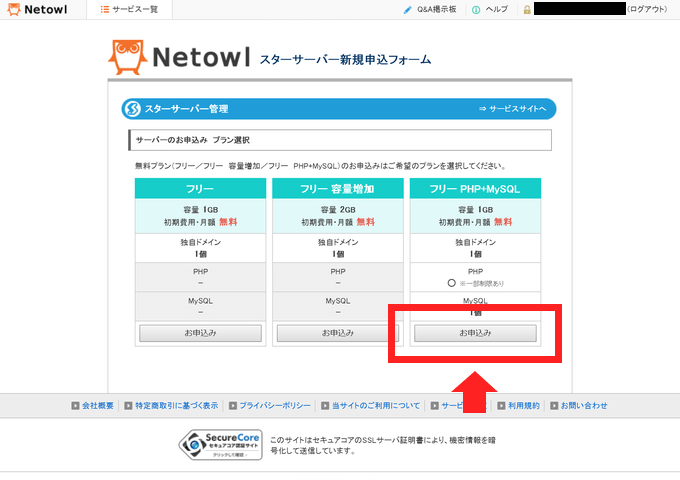
サーバーのお申し込みプラン選択画面に遷移します。
今回は、WordPressをインストールするので「フリー PHP+MySQL」のプランの「お申し込み」をクリック。
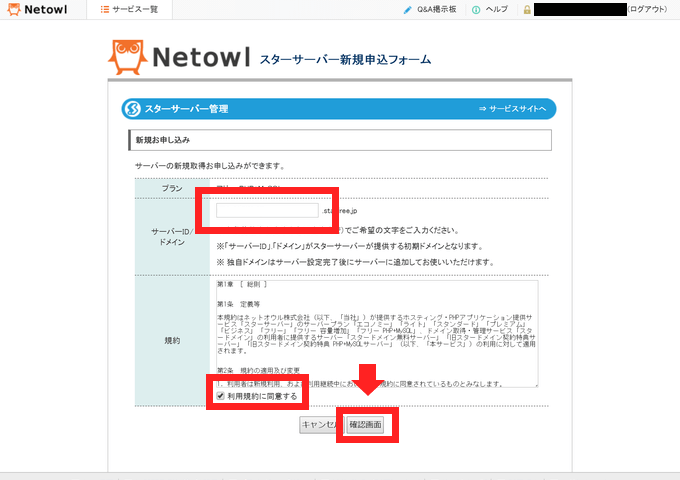
サーバーID、利用規約に同意するにチェックを入力し、「確認画面」をクリック。
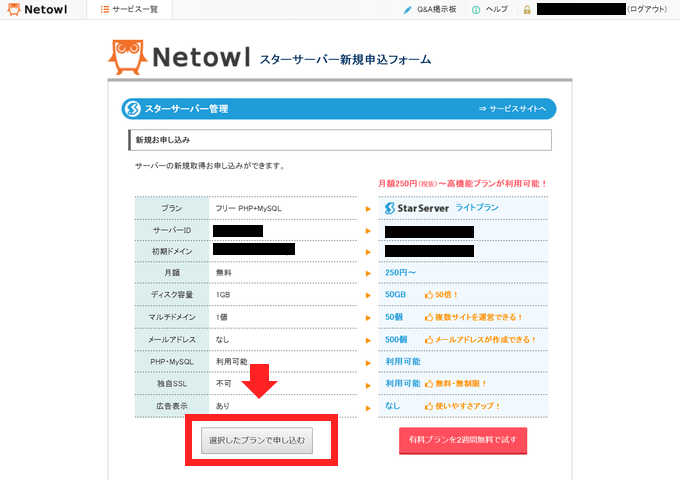
確認画面に遷移するのですが、ここでも「有料プラン」を赤い目立つボタンで勧めてきますが、目立つボタンは無視してを押したい気持ちをぐっとこらえて、「選択したプランで申し込む」をクリック。
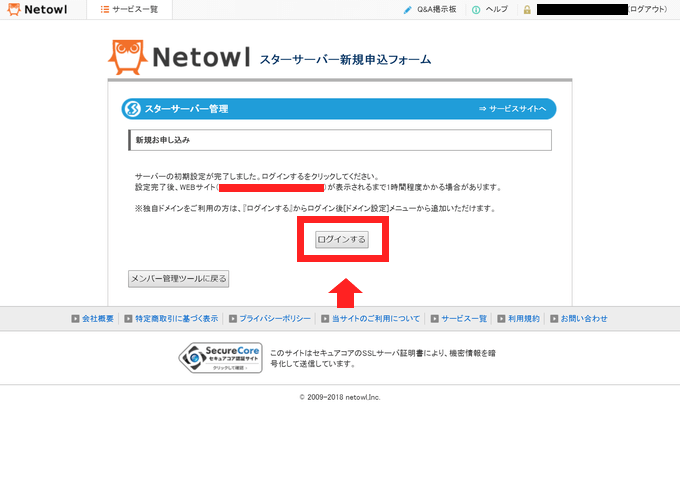
サーバーの初期設定が完了した旨が表示されますので、「ログインする」をクリック。
StarServer Freeの管理ツールページ
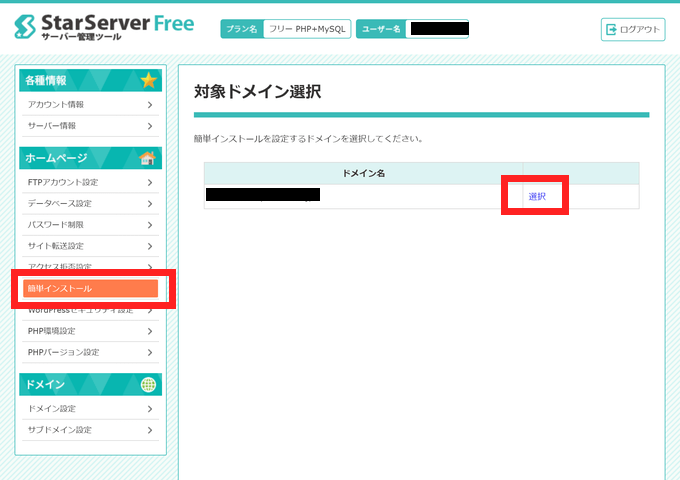
StarServer Freeの管理ツール画面に遷移するので、左のメニューの「ホームページ>簡単インストール」をクリックし、対象ドメインの「選択」をクリック。
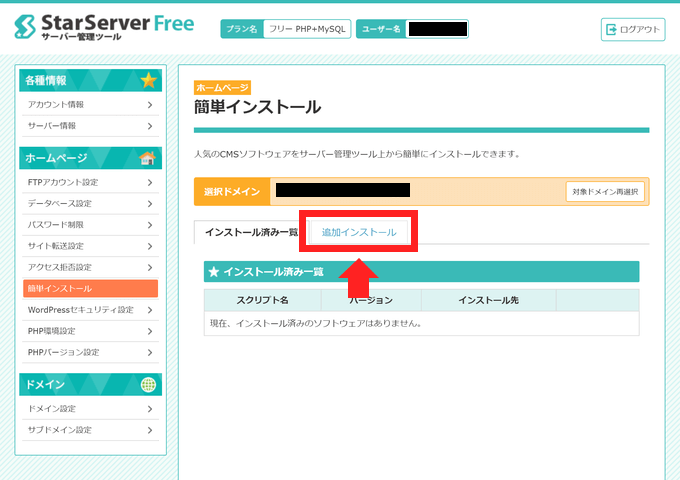
「追加インストール」タブをクリック。
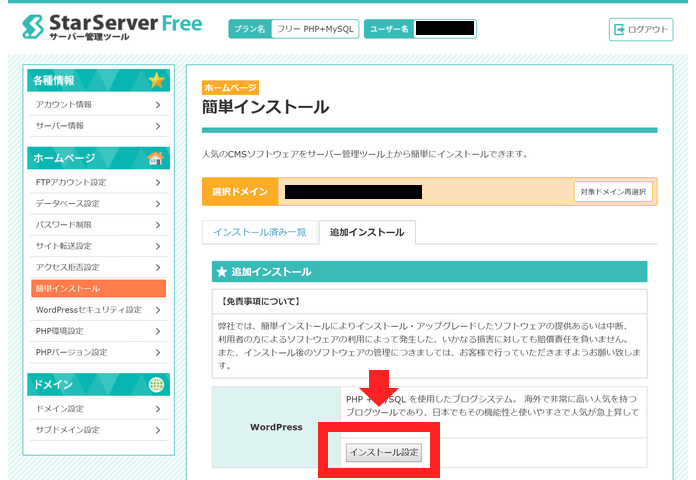
WordPressの項目が出てくるので「インストール設定」をクリック。
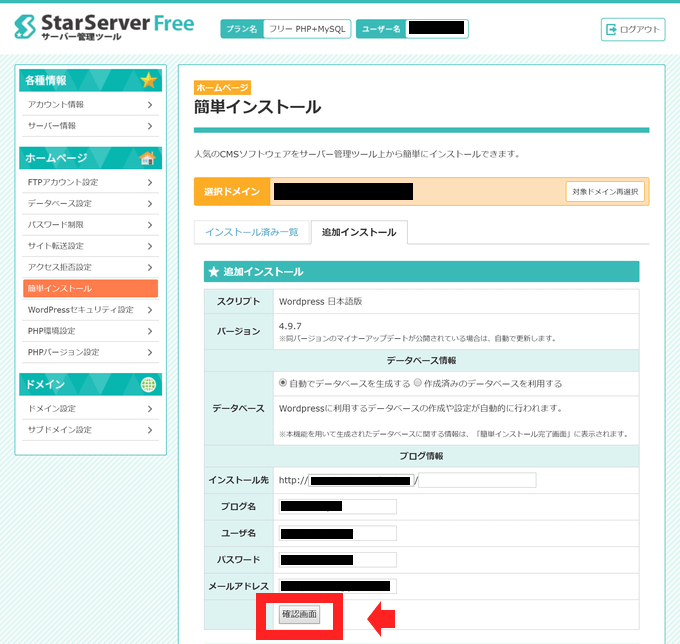
データベース、インストール先、ブログ名、ユーザ名、パスワード、メールアドレスをそれぞれ入力し「確認画面」をクリック。

確認画面に遷移するので「確定する」をクリック。
「確定する」ボタン下にも赤枠で記載がありますが、で「確定する」をクリックするとインストール先に存在する「index.html」が自動削除されます。
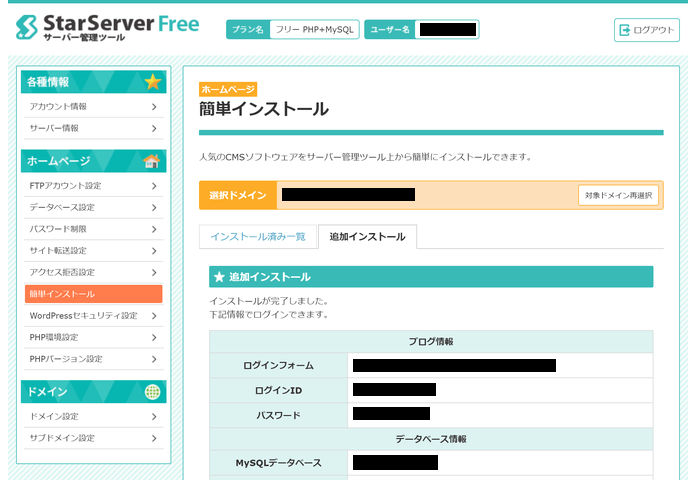
上記「インストール」が完了しました。という文言が表示されたら完了です。ログインフォームのリンクをクリックしてワードプレスにログインしてみましょう!

サーバーの初期設定完了画面からここまで時間をかけずにくると上記画面が表示されるかと思います。何かミスをしたわけでなく、「サーバーの設定全て」がまだ完了していないためです。解決方法としては「ひたすら待つのみ」です。
私の場合寝る前に作業していたので、朝には完了していました。(初期設定完了画面には「1時間程度」と記載があります。)
これでStarServer FreeへWordPressをインストールが完了になります。独自ドメインを取得し、「ドメイン設定」で設定すれば、独自ドメインで普通のサイトとして運用することも可能です。簡易サイトでしたらそのような運用もアリかと思いますし、私のように正式サーバ移設前の構築環境および後々の検証環境にするのも良しです。
次の記事